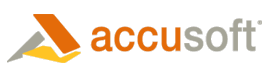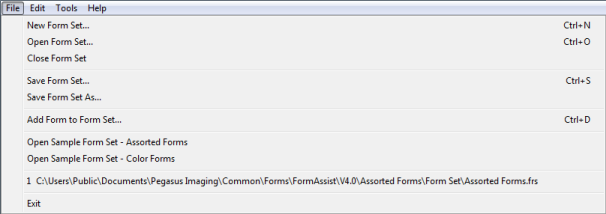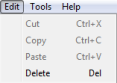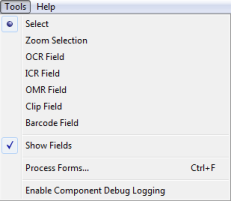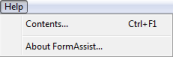FormAssist Windows and Tools Layout
There are two ways to perform most of the functionality within FormAssist. They are:
- via the toolbar by selecting the button icons, or
- by using the menu bar and selecting from the drop down options.
Occasionally, some options are not available for both. Search on both the menu and the toolbars for functionality provided.
Main Window Layout
The main window consists of several panes, each providing a specific view.
 |
Mouse over the areas in the picture below to get a general overview of views, tools and descriptions. |
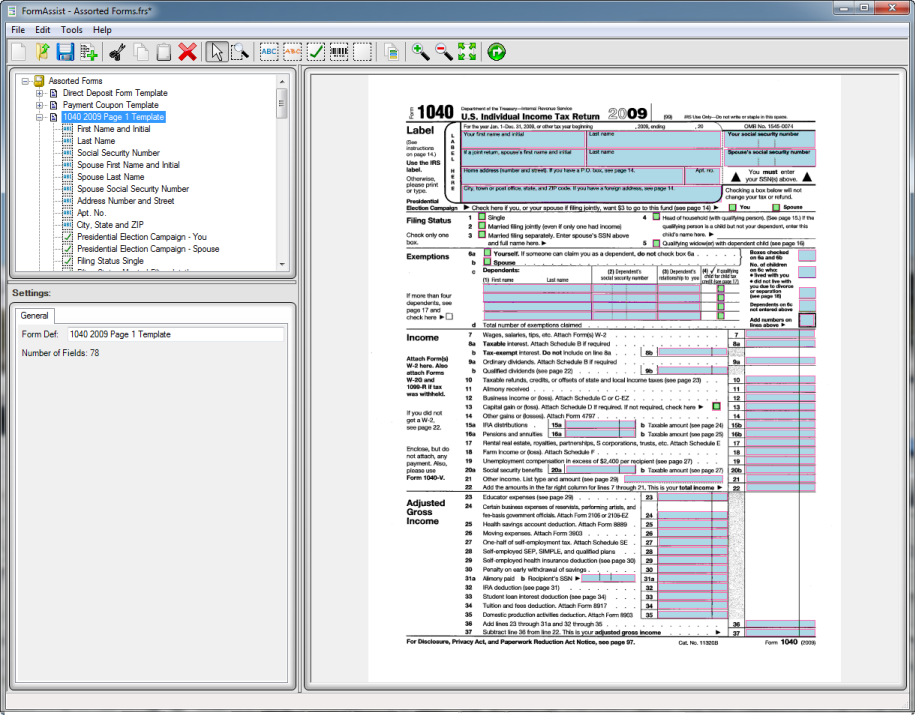
FormAssist window with a selected form and its properties displayed
Tree View
The Tree View provides the names and icons of form sets, forms and fields. Through this view, you can modify, rename, add, select, and delete objects within the form set.
Image View
The Image View provides a visual display of the currently selected item. When a form is selected, the form image will display in this view. If fields are defined on the form, they display in their specific colors. You have the ability to modify, add, show/hide and delete fields, zoom in, zoom out, zoom to fit, pan, and select from this view.
 |
If the form set is currently selected, no image view will be displayed. |
Properties View
The Properties View provides you with folder tabs of the property settings for the currently selected item. Depending on the selected object, you should adjust these properties to obtain the greatest accuracy when you process your forms against the form set.
Toolbar Layout
 |
Mouse over the areas in the picture below to get a general overview of the toolbar buttons. |

FormAssist toolbar
Menu Bar Drop-downs
The menus and the their options are tabulated below:
| Menu | Menu Options | Description |
| File |
|
The File menu has options to create, open, close, save, and add a form set. |
| Edit |
|
The Edit menu has options to cut, copy, paste, and delete elements on the form. |
| Tools |
|
The Tools menu has options to select, pan, zoom, show/hide fields, process forms, enable/disable component debug logging. |
| Help |
|
The Help menu has options to open the FormAssist help, and display the About dialog which lists the components utilized to create this demo application. |
Process Forms Window Layout
The Process Forms Window displays once the process forms functionality is initiated (either through the menu bar or the toolbar). Clicking on the tabs will take you to different processing results screens. The initial screen shows the processing workflow and allows you to view images at each stage of the workflow by clicking on the thumbnail.
 |
Click on the folder tabs to go to the help topics that describe each page. |
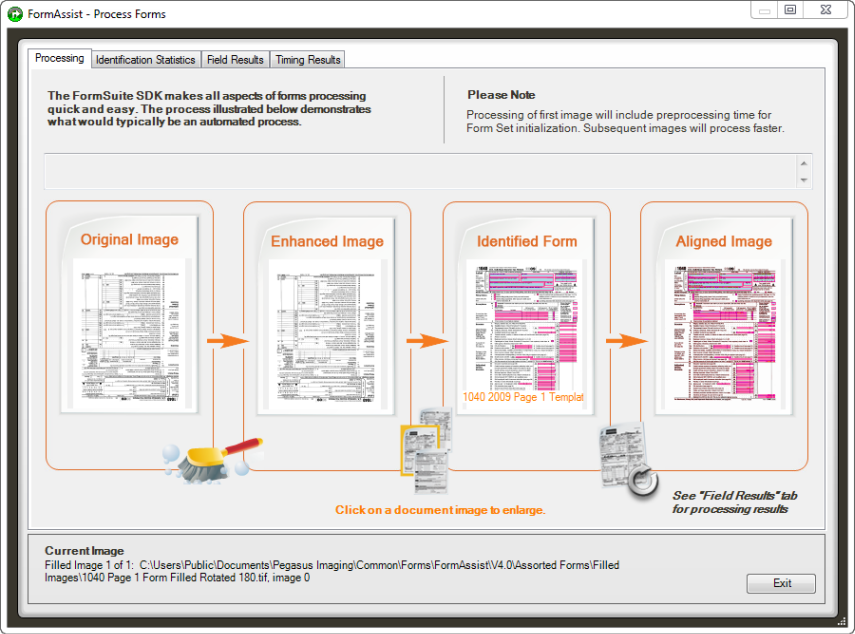
Process Forms window